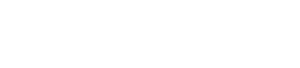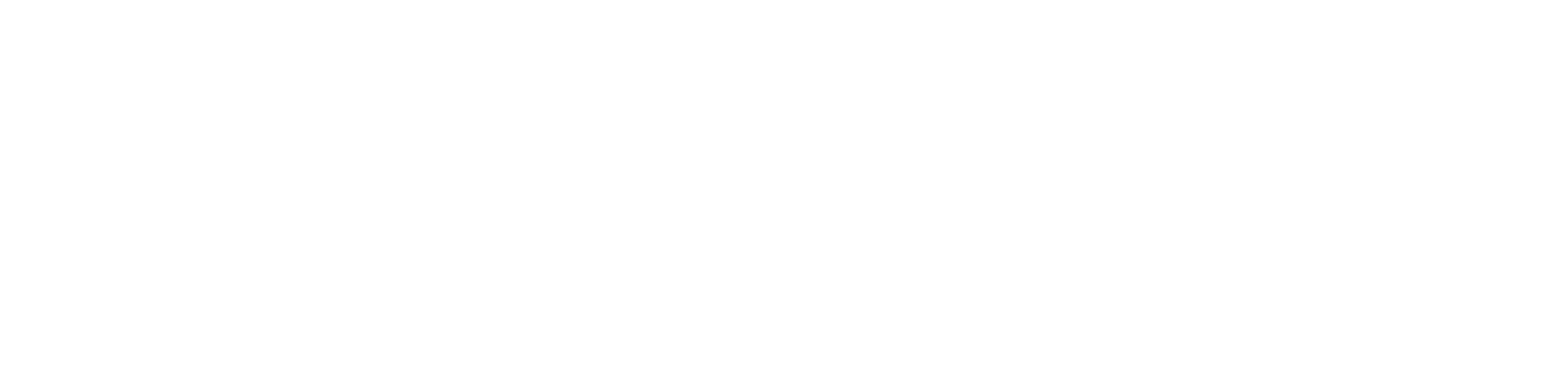Thincast licensing
Version 1.0
Last update on 08/06/2020
The latest version of this documentation can be found here
Definitions
| Name | Meaning |
|---|---|
| License ID | Unique number that references a license - required during activation or when contacting Thincast support. |
| License Key | The key belonging to a license - you should keep that key secret. |
| License State | State a license can have. For example "active" This will be explained in detail later. |
| Device ID | A binary string that is generated on the host. |
| Demo Mode | After initial installation, some Thincast products can be used without a purchased license for a certain period (usually 14 days). During this time the product is in "demo mode" and can be used for testing and evaluation. |
Overview
When you purchase a product from Thincast via our webshop, a corresponding license is created. It is added to My licenses in your account, once the order is complete.
Licenses issued by Thincast can only be used on one device at a time. You need to activate your license as the activation binds a license to a specific host and Thincast account.
Activation
Our products come with a built-in license wizard that helps you with the activation process.
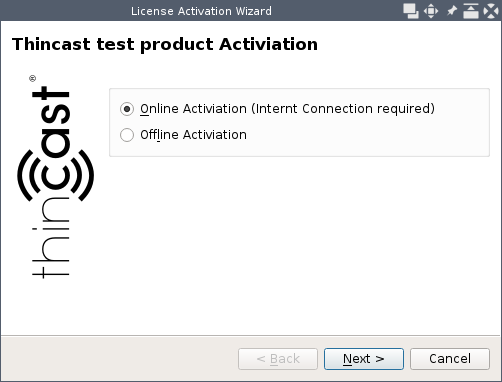
The image above shows the start screen of the license wizard1. As you can see, it offers two methods for license activation:
- Online activation
- Offline activation
The simplest and recommended, way to activate your license is to use online activation. This method requires internet access to our API servers.
In situations where you don't have direct access to the internet or when connectivity is limited by a firewall you can use offline activation.
A detailed explanation of both methods can be found below:
Online activation
Online activation connects directly to our API servers. First, you need to log in to your Thincast account. If you don't have one yet, you can create one here. The image below shows the wizard's authentication page.
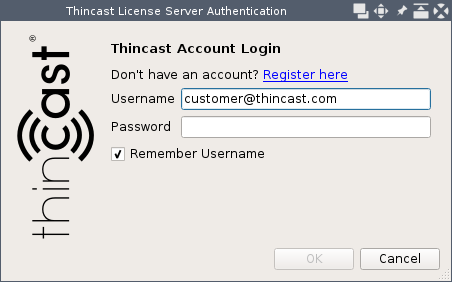
Once you have been authenticated, the wizard will show you a list of licenses available for your product.
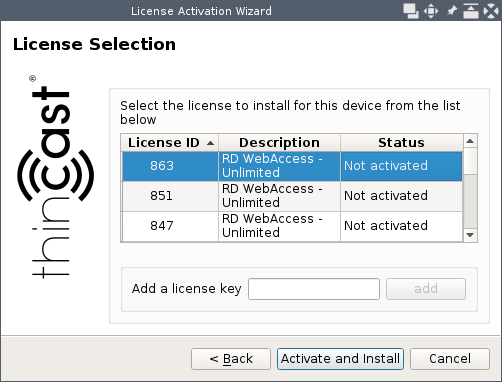
The list contains all licenses that you own for the product. Every licenses that is Not activated, Active (evaluation) or licenses that were already activated on the current host can be used. Already used licenses are indicated by Activated on HOSTNAME. For example, if you activated a license on the host "lighthouse" you would see "Activated on lighthouse".
Offline activation process
The offline activation is a manual, multistep process that can be used if your host has no direct connection to the internet or is firewalled.
This activation will require a USB stick, or any other portable storage medium. You also need a second host with internet access.
To start the process, choose Offline Activation in the license wizard.
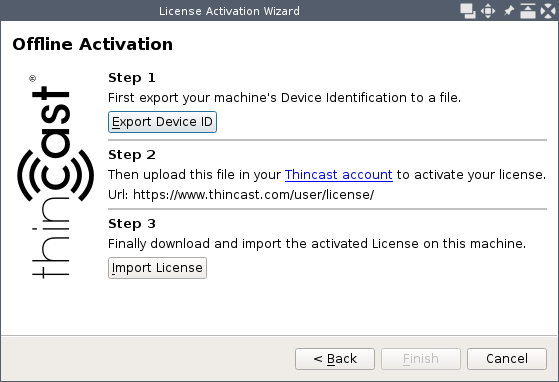
As illustrated in the screenshot above, the offline activation consists of three steps, as follows:
- Select Export Device ID and save the exported file to your USB stick.
- On the computer with Internet access, log in to your Thincast account and search for the license you want to activate.
- Click on Manual activation as shown in the following image.
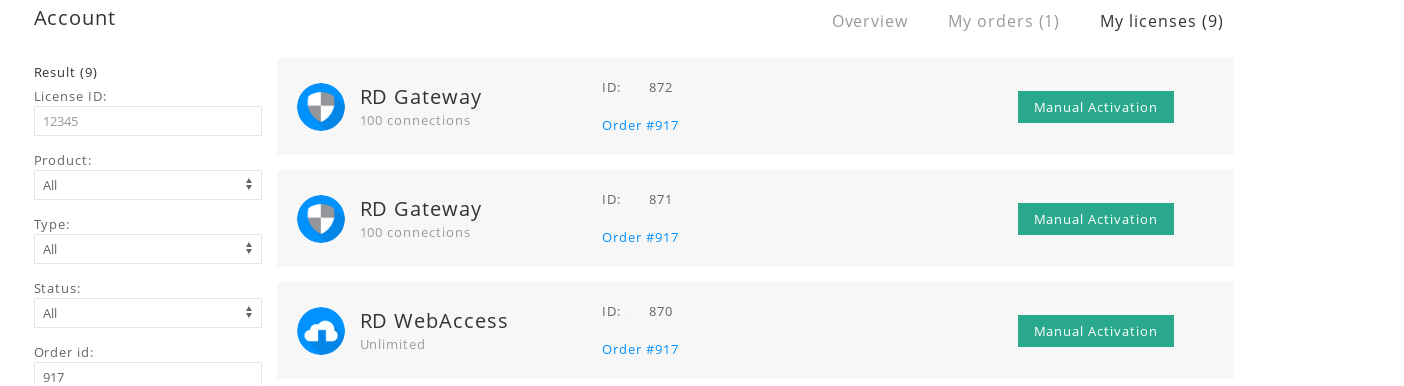
Note: If the licence was already activated, you will need to release the license first. For details, see Release and Re-Activation.
You will be asked to upload the Device ID.
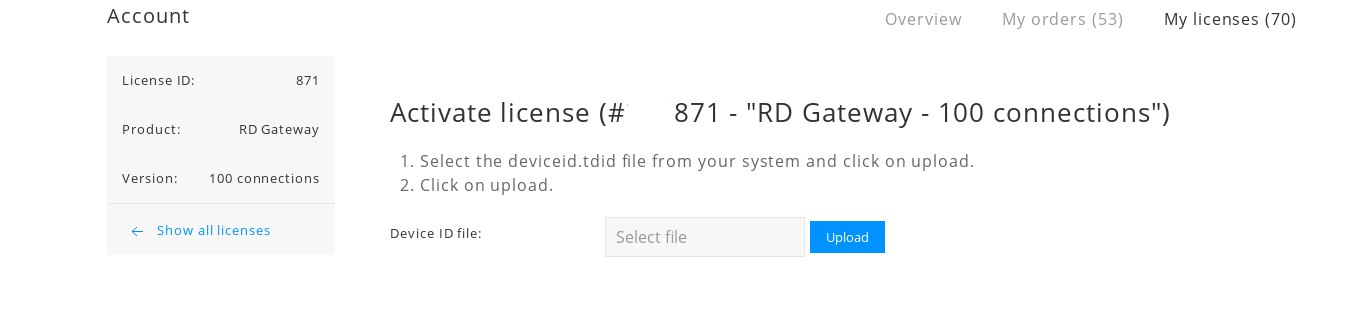
This is the file you initially exported from your computer. Connect your USB stick, chose the device ID file and click Upload.
If the file was valid and the activation worked you will see a success message as shown in the image below. Download the activated license and save it on the USB stick.
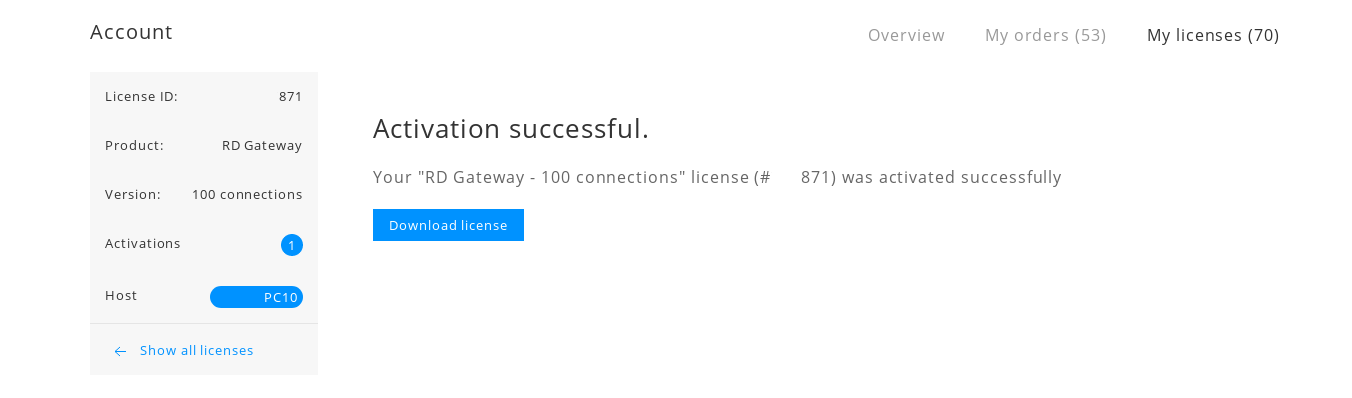
- Now you need to go back to the computer where you want to activate the product.
- Insert the USB stick and open the license wizard again.
- Choose Import License in the offline activation dialog.
- Select the license file you downloaded from the USB stick.
- Once you confirm and the license file was imported, you will see the license status in your product.
License transfers
After the first activation of a license it will be bound to your Thincast account and cannot be transferred between accounts.
Register a product/license
If you received a license key from your IT consultant/company, follow these steps to add a license/register a product to your Thincast account:
Create a Thincast account for your company here. After successfull verification of your Thincast account login and go to your Account overview.
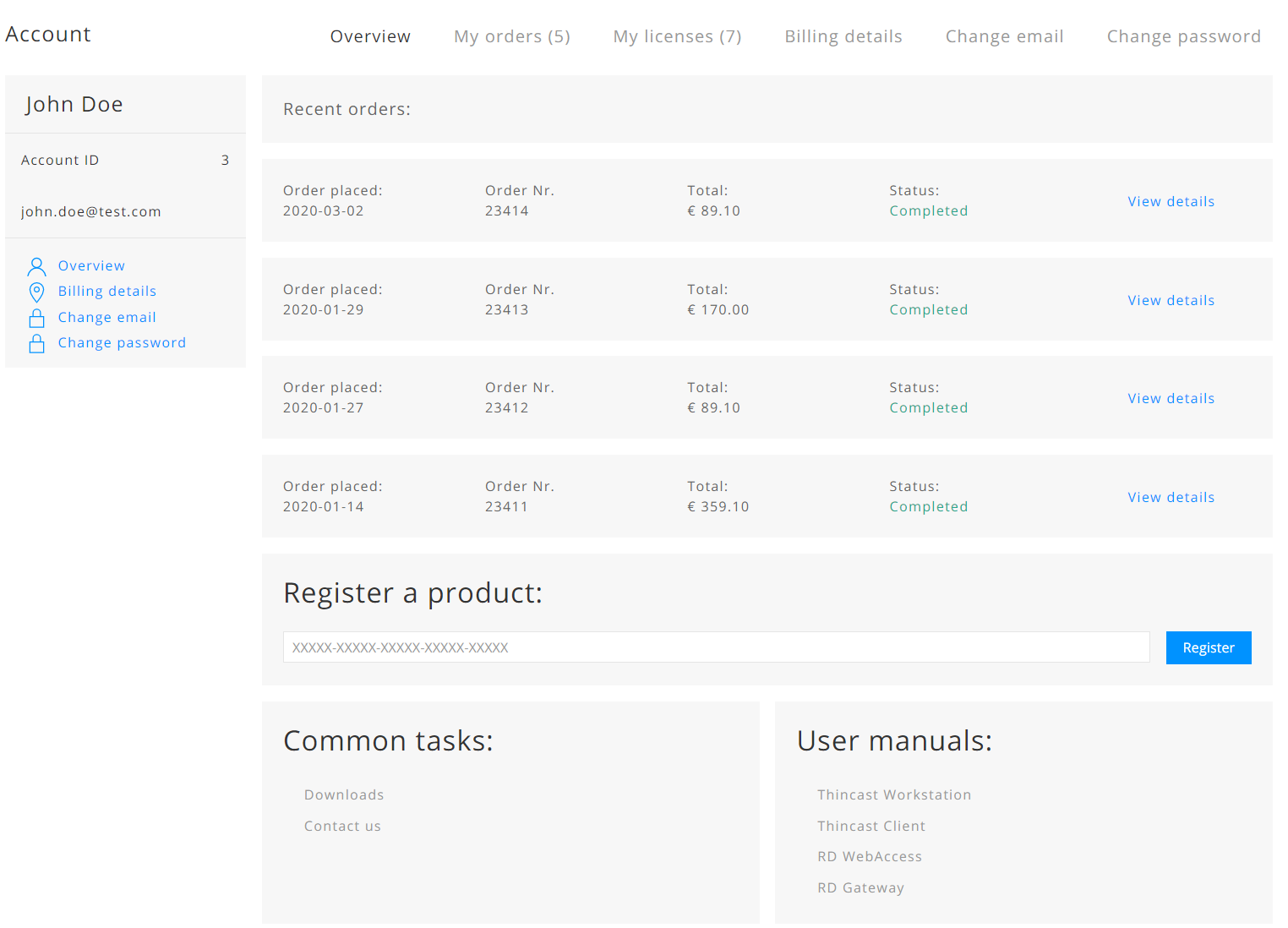
Enter your license key (found on your invoice) in the input field below Register a product and click on Register. You have now successfully registered a purchased product and you can start activating your license.
Information for Resellers
After successful payment in the Thincast webshop, you will receive the license key together with an invoice via email. You must send this license key (e.g., by email) to your customer so your customer can register the license to their own Thincast account.
Release and Reactivation
Usually, an activated license is bound to the hardware of each machine.
However, we do allow reasonable reactivation requests e.g., if your hardware breaks, or you change your server, etc.
In these cases, we will release your license for another activation on a different system.
Release license
You will be able to release your licenses by yourself three times without waiting for our support to respond. To do so please log in to your Thincast account and go to My licenses.
Next to your license you will find the link "Release license" where you can release your license for reactivation!

After that, you will be redirected to the release request form. Please specify a reason for your reactivation and click on the checkbox to confirm that you understand you are not allowed to use the same license on multiple machines. Continue with your release request by clicking request release.
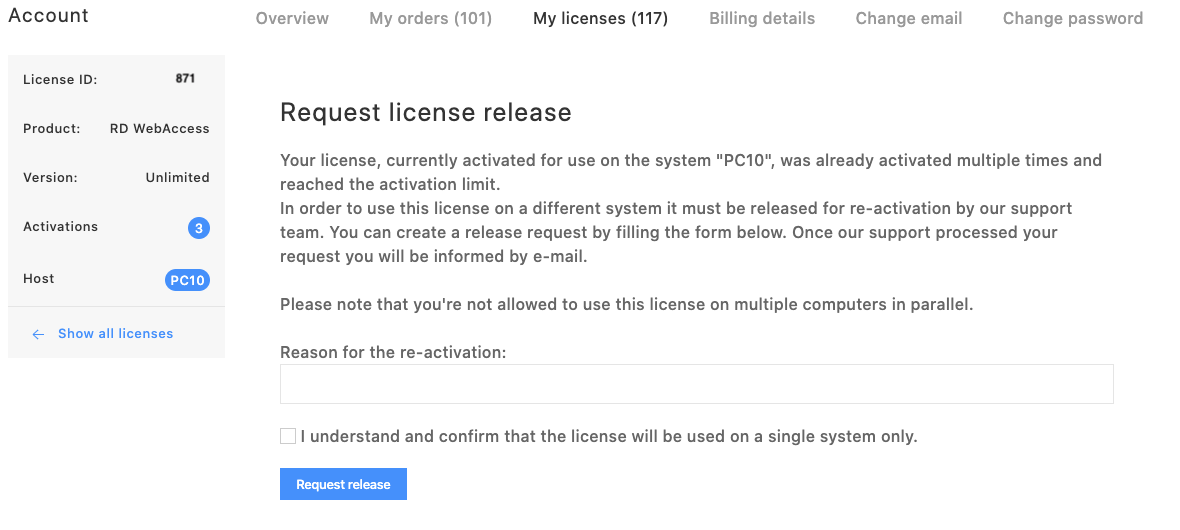
You can now reactivate your license.
If you have used up your three license releases, you will have to ask Thincast for another license reactivation. Click "Reactivate license" and in the next window specify the reason for reactivation in the input field. Confirm that you are using this license only on a single system by clicking "I understand and confirm that the license will be used on a single system only". Click "Request release" to send this request to our Thincast support team.
You will be notified by email when the Thincast support has released your license for reactivation.
Appendix
License states
| Status | Description |
|---|---|
| Activated | License is bound to a host and cannot be refunded. |
| Not activated | License has not been bound to a host. |
| Expired | License has expired, expiry date in the licence has passed. |
-
Please refer to the documentation for the corresponding product for how to start the license wizard. ↩